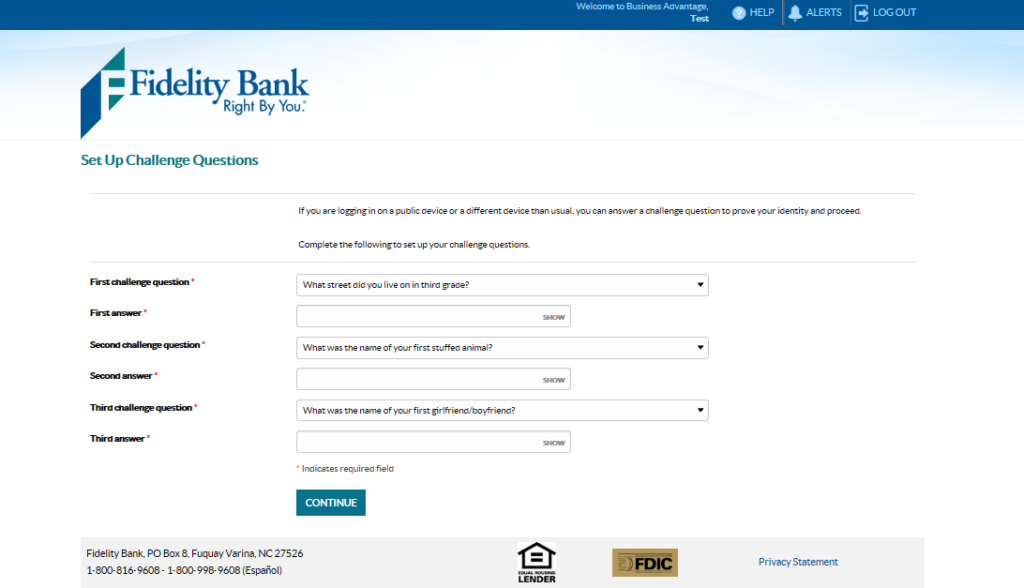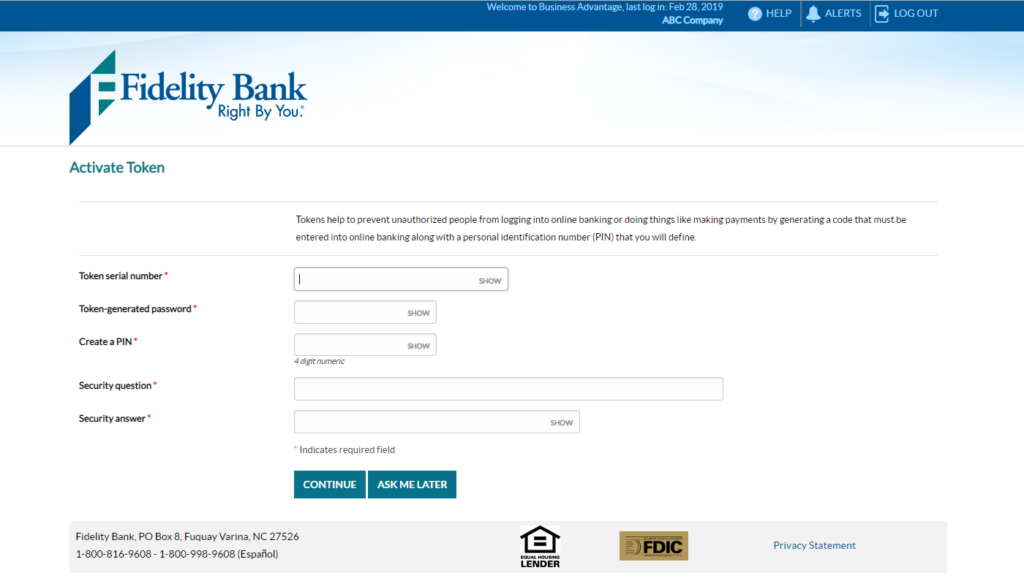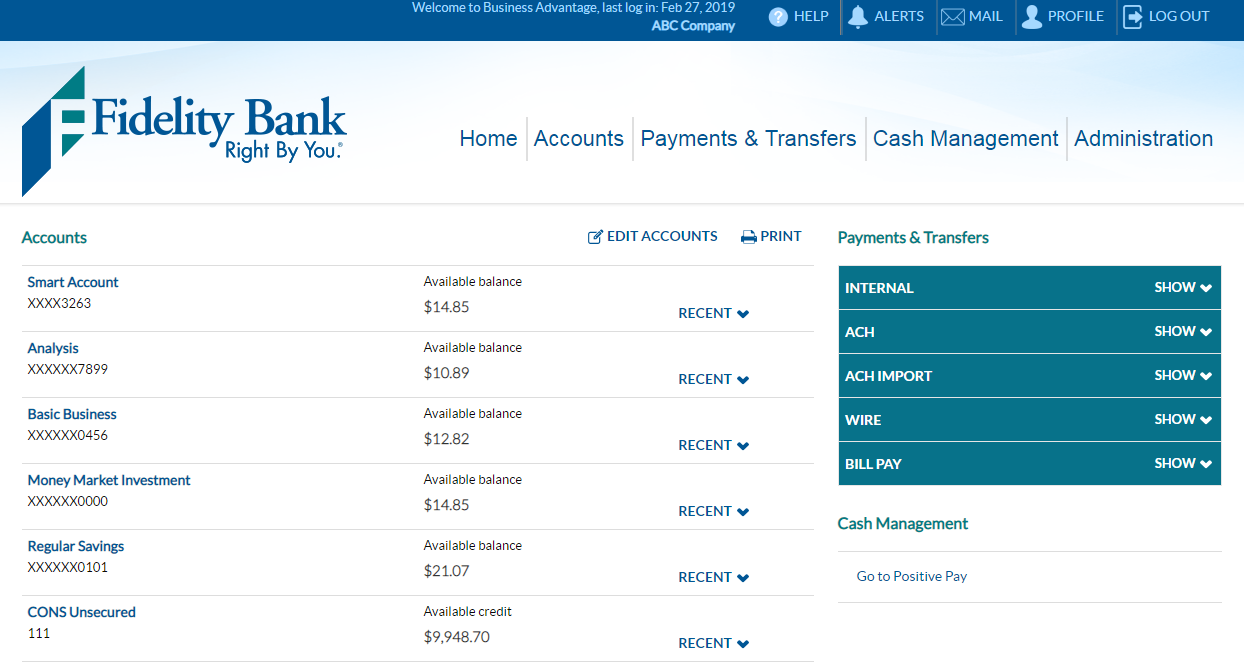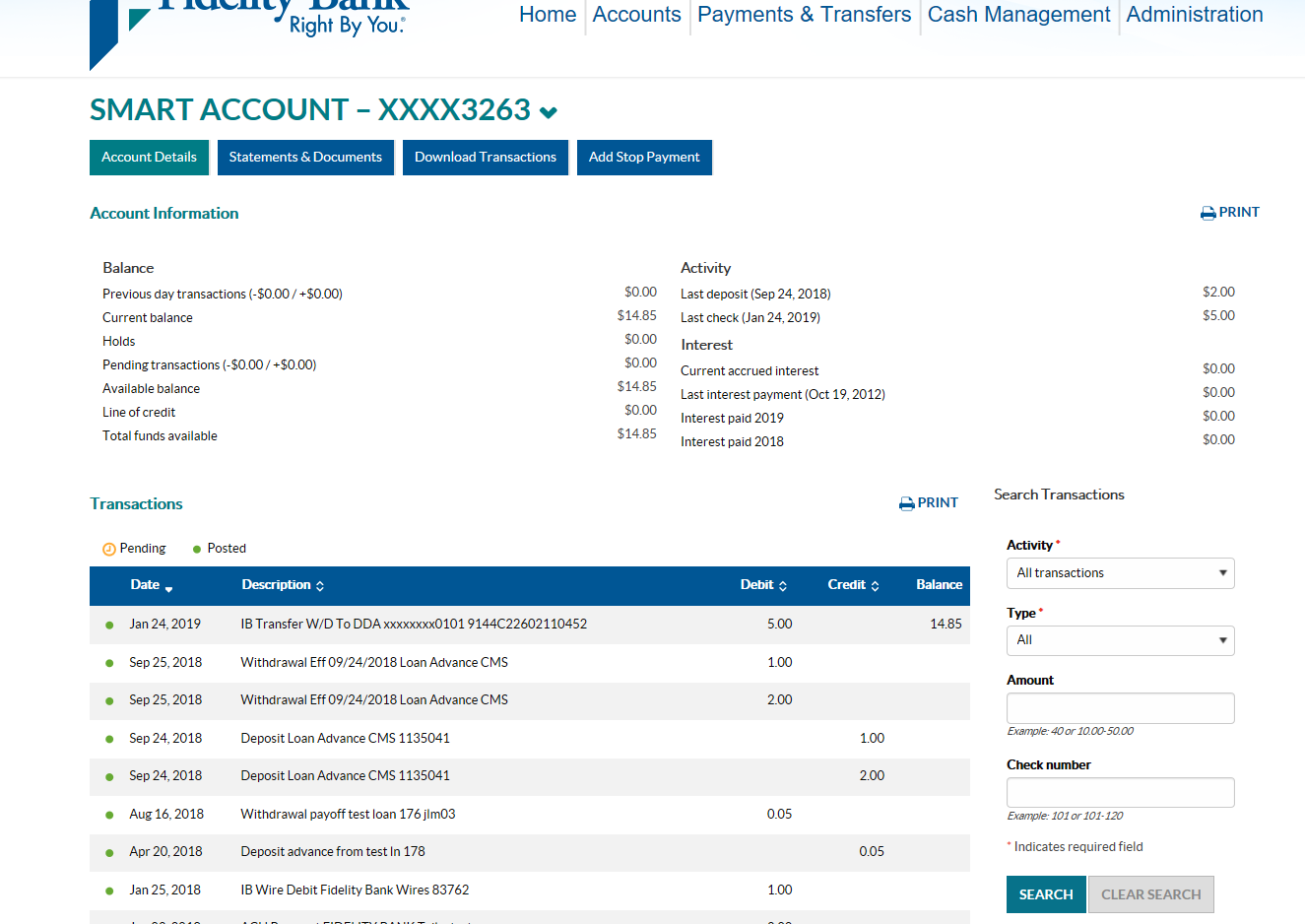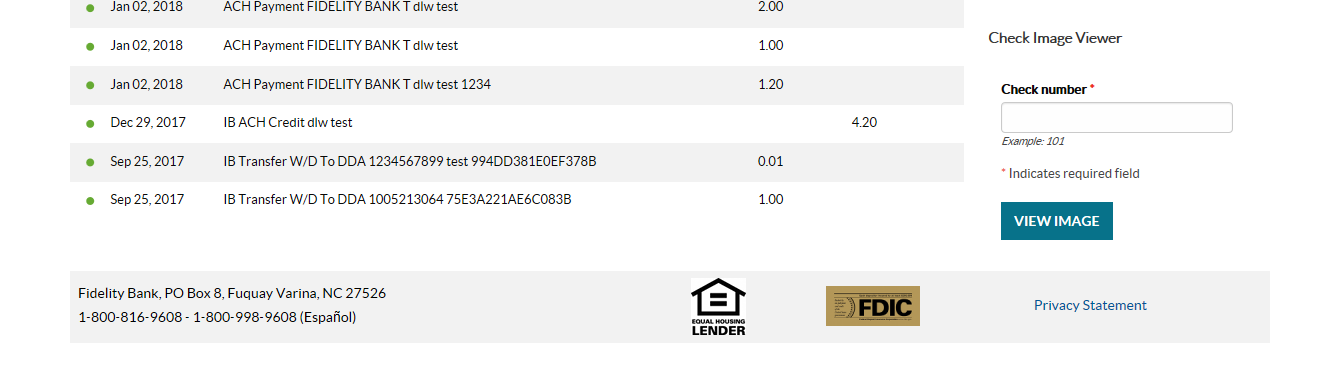Business Advantage User Guide
Business Advantage Online Banking is the perfect solution for businesses that have more complex cash management needs. This secure service gives you convenient, around-the-clock access to your business accounts, so you can spend more time on other things that are important to your business. In this user guide, you’ll learn about the features of Business Advantage and how to navigate through it in order to fully enjoy the benefits and convenience of this digital solution.
Getting Started
To log in to Business Advantage, visit our website, click Log In, and select Business Advantage in the Login Type drop down box. Enter your Customer ID and password. You’ll then be prompted to create a new password that must be between 8 and 17 characters and must include at least 1 number, 1 uppercase letter, 1 lowercase letter, and 1 special character.
Next, set up your challenge questions and answers. Your challenge question answers must be between 4 and 50 characters and cannot include any symbols or special characters. Each challenge answer must be unique; the same answer cannot be used for more than one question.
Then, establish your profile by keying your mother’s maiden name. If applicable, activate your security token. After activation, you will be prompted to use the token while initiating ACH or Wire transfers. Follow the easy steps below to activate your hard token:*
- Create a PIN
- Create a security question and answer
- Key the token serial number
- Key the token generated password
- Click Continue
*For activating a soft token, please see the Soft Token Authentication Guide.
Account Summary
After successfully logging into Business Advantage, you’ll be able to see an Account Summary (Home) screen. The Account Summary screen is a financial overview that shows all current account balances on one screen. Click on a specific account in your Accounts list to view detailed transaction history and gain easy access to payments, transfers, and the cash management items you use most in the quick navigation panel.
You can also access helpful tools and easily navigate to other pages within Business Advantage from the Account Summary screen.
- Help: Find information on how to navigate or use certain features within online banking.
- Alerts: Set up transaction alerts for added security.
- Mail: Send secure messages to Fidelity Bank.
- Profile: Click here to update your password and challenge questions.
- Log Out: Click on logout at the end of every online banking session to sign out of your account.
- Home: Return to the Account Summary screen from any page in Business Advantage.
- Accounts: View information about your current balances, account details, account history, funds transferred, download your transaction history, view and print statements, and place a stop payment on a check.
- Payments & Transfers: Make an internal transfer or pay bills using Bill Payment.
- Cash Management: Add a Stop Payment or access additional cash management products in which you are enrolled, such as ACH Filter, Positive Pay, or Remote Deposit Services.
- Administration: View or edit user settings.
- Print: Print a page within online banking.
Account History
After selecting an account from the Account Summary (Home) page, you will be taken to the Account History page. The Account History page shows detailed transaction history for checking accounts, savings accounts, CDs, and loans. This page also allows you to download transaction history to a computer or accounting software. Pending transactions are listed first, followed by transactions that have posted to your account.
- Search Transactions: View transactions during a specific time period, search by dollar amount, or locate check images.
- Check Image Viewer: View checks by entering the check number in the Check Number field and then clicking View Image.
- Statements & Documents: View account statements.
- Download Transactions: Download and save transaction history to a computer or accounting software [available in the formats: Comma-separated values (.csv), Microsoft Money (.ofx), and QuickBooks 2005 & Newer (.qbo)].
- Add Stop Payment: Place a stop payment on a check.
Quick Reference Guide
Available Balance
The easiest way to view your available balance is from the Account Summary (Home) screen. Once successfully logged in, the Home screen is the first screen that loads.
Transaction History
Transaction history can be viewed by selecting the account from the account list on the Home screen or selecting the Accounts tab from the top navigation menu.
- Once the desired account is selected, the Account History page will load.
- On the Account History page, the transaction history will display in the Transaction section. To search for a transaction using the Search Transactions menu on the right; or filter the transaction list by sorting the columns by date, description, debit, or credit.
- To view the details for a different account, select the arrow beside the account name at the top of the page and use the drop-down list to change the account selection.
View Online Statements
- From the Home or Accounts page, select the applicable account.
- Once the Account History page loads, select the Statements & Documents button.
- Choose the account, document type, input a date range (if necessary), and click submit.
- View statements for other accounts by clicking on the Account drop-down and making the applicable selection.
Funds Transfer
- For easy access to funds transfers, select Internal in the Payments & Transfers quick navigation menu to transfer funds between accounts. Use the drop-down menu to choose which accounts to transfer the money from and to, the date, and the amount.
- Select repeat if the transfer should recur in the future. Select Preview Transfer.
- Review and select Complete Transfer to process the request. The options to edit or cancel are also available.
Place a Stop Payment
- From the Home or Accounts page, select the account that needs a payment stopped. The Account History page will load.
- Select the Add Stop Payment button and complete the required fields.
- Review and select Complete Transfer to process the request. The options to edit or cancel are also available.
General Information on an Account (i.e. Interest Rate, Payment Information)
- From the Home or Accounts page, select the account you wish to view account details for. The Account History page will load.
- All of the general information for the account will display on the Account History page. To view the details for a different account; select the arrow beside the account name at the top of the page and use the drop-down list to change the account selection.
Change Password
- Select Profile located at the top of any page within Business Advantage.
- Click edit next to Password. Update your Password.
- Click save or cancel
Change Security Questions
- Select Profile located at the top of any page within Business Advantage.
- Click edit next to Challenge Questions. Update your Challenge Questions and Answers.
- Click save or cancel.
Helpful Phone Numbers
- Online Banking Questions: 1-855-547-1385, option 3.
- Automated Account Assistance (Telephone Banking): 1-800-816-9608 or en Español 1-800-998-9608.
- Bill Payment Questions: 1-855-671-8869.
How do I download my transaction history?
- From the Home or Accounts page, select the applicable account. Once the Account History page loads, select download transactions.
- Specify the transactions, activity, and file format you would like to download on the next window.
- Select Download Transactions or Cancel to return.
How do I make a Fidelity Bank Credit Card payment?
- Click the Corporate Total account unless the cards are individually billed. In that case click the card to be paid.
- In the Credit Card system, click the Make a Corporate Payment link from the summary.
- Fill out the payment information (account to pay from, frequency, amount) and click Continue.
Note: If you are enrolled in Bill Payment, the credit card bill can be paid using Bill Payment.
How do I download my credit card activity?
- From the Home or Accounts page, click the applicable card account. Once the Account Overview loads, click Corporate Summary Statement.
- Select the Statement Date from the drop-down box.
- Click the account number the List of Accounts.
- The transactions will appear on a new screen. Below the transactions, in the Download Transactions box, select the format for download. Click the Download button.
Need Help?
Contact us using one of the four easy options below:
- For Business Advantage support, call us toll-free at 1-855-547-1385 and select option 3.
- For Bill Payment support, call us toll-free at 1-855-671-8869.
- Call your local branch.
- Email our customer service department at businesssolutions@fidelitybanknc.com.
View Our Other Resources
Get access to other helpful guides, demos, and additional resources
to make banking with Fidelity Bank even easier.